안녕하세요! 언제나 유용한 정보를 전해드리는 '노하우어' 입니다!
최근에는 코로나19 시대에 필수적인 화상회의 도구 줌 사용법에 대해 연재를 하고 있습니다.
일단 줌은 데스크탑이나 랩탑에서는 프로그램을 다운로드 받거나 브라우저에서 사용이 가능한데
오늘은 많은 분들이 궁금해 하시는 모바일 줌 사용법에 대해 알려드리려고 합니다.
안드로이드는 구글플레이 스토어, 아이폰은 앱스토어에서 줌(Zoom) 앱을 다운로드 할 수 있습니다.
줌 회의를 주최하기 위해서는 회원가입을 반드시 해야 합니다.
하지만 줌 회의에 참석하기 위해서는 회원가입이 필요없습니다.
이는 구글미트도 동일한데 회의참석은 미팅번호만 가지고 가능하기 때문입니다.
미팅 비밀번호가 있다면 미팅번호+비번으로 참석 가능합니다.
그러므로, 회의를 주최할 필요가 없는 분들은 굳이 회원가입을 할 필요는 없습니다.
단, 회원가입을 해놓으면 향후 참석할 여러 미팅 관리등이 가능하고
회원들끼리 채팅을 보낼 수도 있어서 많이 사용하시는 분은 미리 만들어두셔도 좋습니다 ^^
무료 가입은 PC에서도 가능하고 모바일(안드로이드폰,아이폰)에서도 가능합니다.
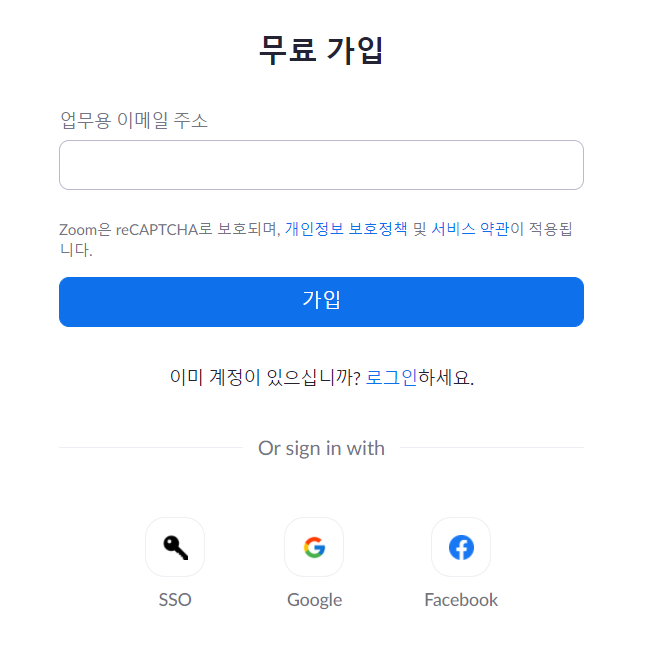
회원가입은 이메일로도 가능하고 구글이나 페이스북과 연동 가입도 가능합니다.
전 언제나 SNS계정 연동 가입을 선호하는데
각 홈페이지마다 가입한 아이디 비번을 다 기억하기 너무 어렵기 때문입니다. ^^;;;
오늘은 모바일에 대해서 설명을 드리려고 하니 앱을 다운로드 받는 것 부터 해보겠습니다.
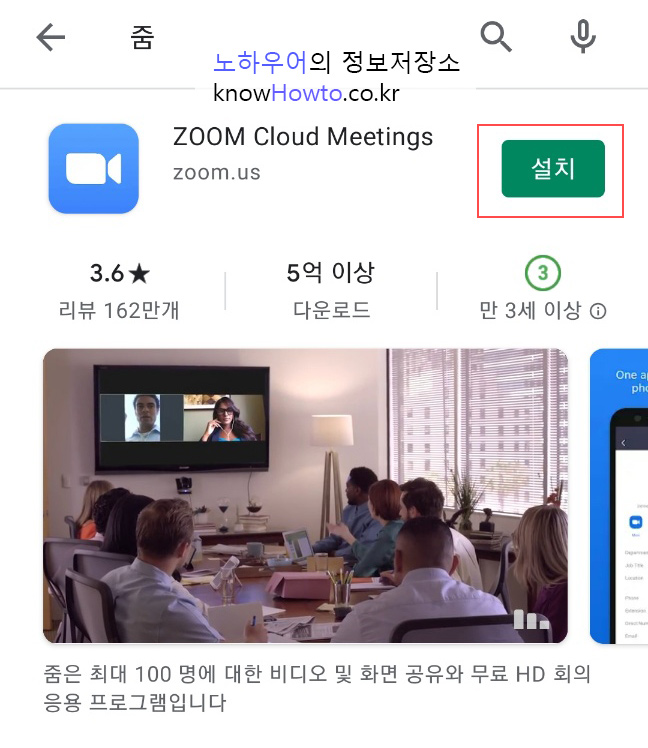
1. 구글플레이에서 '줌'으로 검색해서 위와 같은 앱을 찾습니다.
애플 앱스토어에서도 동일합니다. '줌'으로 검색해서 위와 같은 화면을 찾으세요.
정확한 전체 이름(Full name)은 ZOOM Cloud Meetings 네요 :)
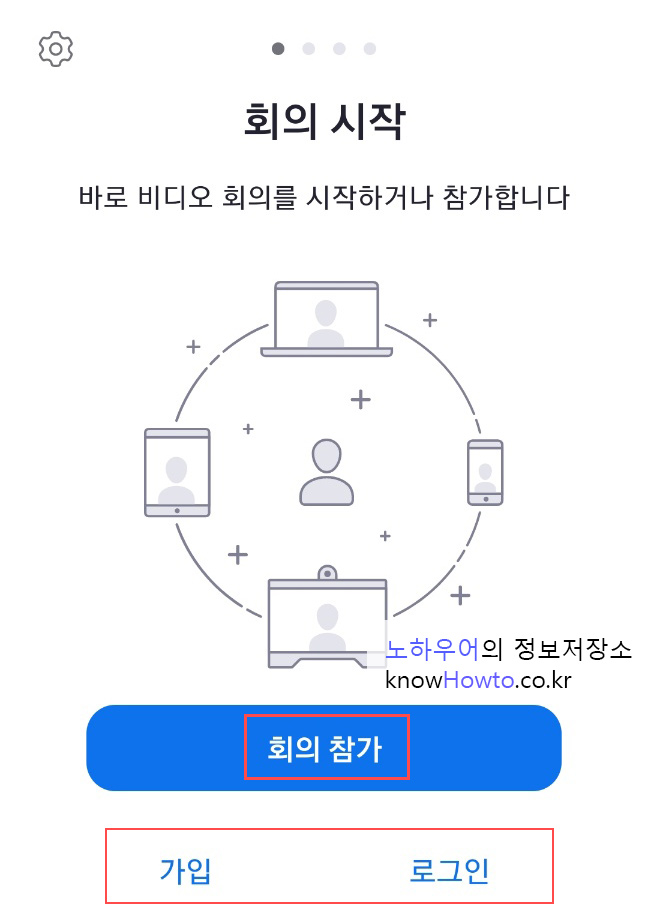
2. 다운로드가 완료되면 앱을 실행합니다.
위와 같은 화면이 나오게 되는데, 여기서 회원가입을 하기 싫으시면 '회의참가'를 누르시면 됩니다.
다른 사람이 개설한 회의에는 회원가입없이 참여가 가능합니다.
단, 회의ID를 알아야 하고 비밀번호가 있다면 비번을 알아야 합니다.
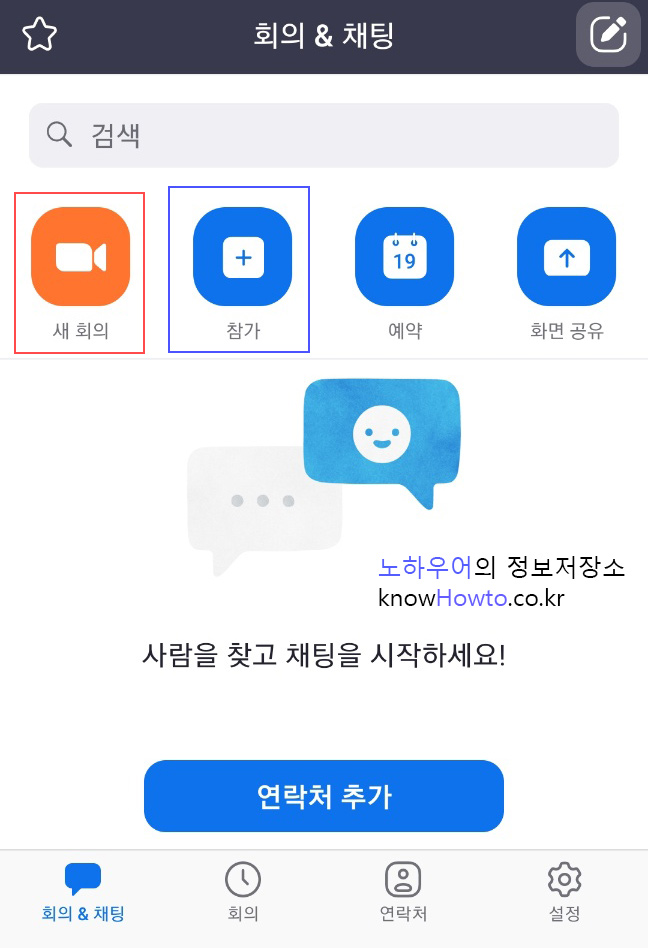
3. 만약 로그인을 하게 되면 위와 같은 화면이 나오게 됩니다.
회원가입을 하지 않으실 것이라면 5번으로 넘어가시면 됩니다.
단, 앞으로도 자주 줌을 사용하실 것이라면 회원가입을 추천드립니다.
4. 위 초기화면에서 좌측 상단 '새 회의'를 통해서 내가 회의를 만들 수 있습니다.
혹은 2번째 '참가'버튼을 통하여 다른 사람이 개최하는 회의에 참석이 가능합니다.

5. '회의참가'나 '참가' 버튼을 누르면 위와 같은 화면이 보여지게 됩니다.
일단 제일 상단에 회의ID (번호로 되어있음) 를 입력하세요.
참고로 회의ID는 780 5948 0153과 같이 숫자로 이루어져 있습니다.
그리고 2번째 칸에 이름을 입력하시면 회의참가가 가능합니다.
6. 회의 비밀번호가 있다면 위 화면에서 ID를 입력하신 후 비번입력 창이 나오게 됩니다.
7. '오디오에 연결하지 않음'을 체크하시면 회의접속 시 음소거된 상태로 회의에 조인하게 됩니다.
사람들이 10명이상 참여하는 회의에서 ON을 추천드립니다.
8. '내 비디오 끄기'를 체크하시면 사람들이 내 화면을 볼 수 없습니다.
부득이하게 이동 중 회의에 참여해야 할 때, 듣기만 할 것이라면 ON을 추천드립니다.
또한, 다수가 참여하는 회의의 경우 나는 발언을 할 필요가 없고 듣기만 해야 할 때
역시나 ON을 추천드립니다.
----------------------------------------------------------
참고로 PC나 랩탑으로 줌 회의 시에는 화상회의 전용 블루투스 스피커(마이크 포함)를 사용하면
잡음없고 에코없는 편리한 화상회의, 줌수업 진행이 가능합니다.
제품예시1 : Jabra Speak 410 (https://coupa.ng/b0deWQ)
자브라 Speak 410은 자브라 모델 중 저렴한 편이면서도 좋은 성능을 자랑합니다.
실제 저도 자브라 Speak 510과 710을 사용중이며 (#내돈내산) 둘 다 매우 만족합니다.
자브라 SPEAK 410 스피커 스피커폰 음성회의스피커폰
COUPANG
www.coupang.com
제품예시2 : 앤커 파워 컨퍼런스콜 (https://coupa.ng/b0df11)
앤커 파워 컨퍼런스콜 모델들은 자브라 510 등 인기모델을 벤치마크하여 만든 가성비 좋은 모델입니다.
실제 제 지인 중 사용하는 사람이 있으며 매우 만족하고 있습니다.
앤커 파워 컨퍼런스콜 블루투스 스피커폰 A3301
COUPANG
www.coupang.com
* 파트너스 활동을 통해 일정 수익을 공유받을 수 있습니다.
오늘은 모바일 줌 사용법을 알아보았습니다.
도움이 되셨다면 '좋아요' 부탁드립니다.
궁금하신 점은 댓글로 달아주시면 수시로 답변 드리겠습니다. ^^
줌 관련 사용법은 시리즈로 올리고 있으니 다른 글도 확인해보시고
줌 화상회의 전문가가 되세요 :)
[ 줌 강좌 리스트 ]
Zoom 사용법4 - 줌 최적화 설정법 외 각종 환경설정 방법
Zoom 사용법5 - 노트북 줌 녹화 방법 등 녹화관련 총정리!
Zoom 사용법6 - 화면공유 설정 총정리 - 소리, 공유허용 등
줌 외에 성능좋고 기업들이 많이 사용하는 무료 프로그램인
구글미트도 확인해 보세요 :)
구글 미트 vs 줌 사용법 비교 - 뭐가 더 좋고 편할까요?
안녕하세요, 유용한 정보를 전해드리는 '노하우어'입니다! 오늘은 요새 코로나19로 언택트 시대에 크게 사랑을 받고 있는 구글 미트와 줌을 비교해 보겠습니다. 일반인들의 경우 기업용 버전을
knowhowto.co.kr
'IT관련 팁' 카테고리의 다른 글
| Zoom 사용법5 - 노트북 줌 녹화 방법 등 녹화관련 총정리! (6) | 2020.12.31 |
|---|---|
| Zoom 사용법4 - 줌 최적화 설정법 외 각종 환경설정 방법 (0) | 2020.12.28 |
| Zoom 사용법2 - 줌 가상배경 사용법 (6) | 2020.12.24 |
| Zoom 사용법1 - 줌 화상회의 참여 (0) | 2020.12.24 |
| ASRock 애즈락 전력제한 해제 방법 - 1분이면 한다! 인텔 CPU 오버클럭 방법 (2) | 2020.11.22 |




댓글