안녕하세요, 유용한 정보를 전해드리는 '노하우어'입니다!
최근 코로나19로 관심과 활용이 높아진 구글미트에 대해서 연재를 하고 있고
이와 연관된 구글캘린더 완전 활용법 연재도 시작하였습니다.
이어서 구글스프레드시트 사용법도 오늘부터 연재를 시작합니다~!
앞으로 구글닥도 연재할 예정이니 기대해 주세요 ;)

오늘은 첫번째로 구글시트에서 기본 중 하나인
1) 구글스프레드시트 틀고정 방법과
2) 조건부 서식 사용방법, 그리고
3) 구글시트 저장 방법에 대해 알아보겠습니다.
제 블로그의 목표는 제가 빡세게 조사하고 정리한 정보를
여러분들에게 깔끔하게! 한방에! 전달하는 것입니다.
오늘도 기대해 주세요~ ;)
[ 구글스프레드 시트 - 틀고정 방법 ]
우선 틀고정 방법을 살펴본 뒤에, 조건부 서식 사용법을 알아보겠습니다.
조건부서식만 보기를 원하시는 분은 아래쪽으로 스크롤 내려주세요~
마이크로소프트 엑셀처럼 구글스프레드시트에도 당연히 틀고정 메뉴가 있습니다.
꼭 이 기능 뿐 아니라 기본적으로 엑셀에 있는 기능은 구글스프레드시트에도 모두 있다라고 보시면 됩니다.
틀고정은 알기만 하면 쉽고 간단합니다.
1. 예시를 위해 아래와 같이 신규로 새 시트를 하나 만들었습니다.
그리고 틀고정 예시를 보여주기 위해 화면을 넘어가는 가로축이 긴 시트를 만들었습니다.
아래 보시면 우측 화면이 잘려서 전체 컬럼이 다 보이지 않는 것을 확인하실 수 있습니다.
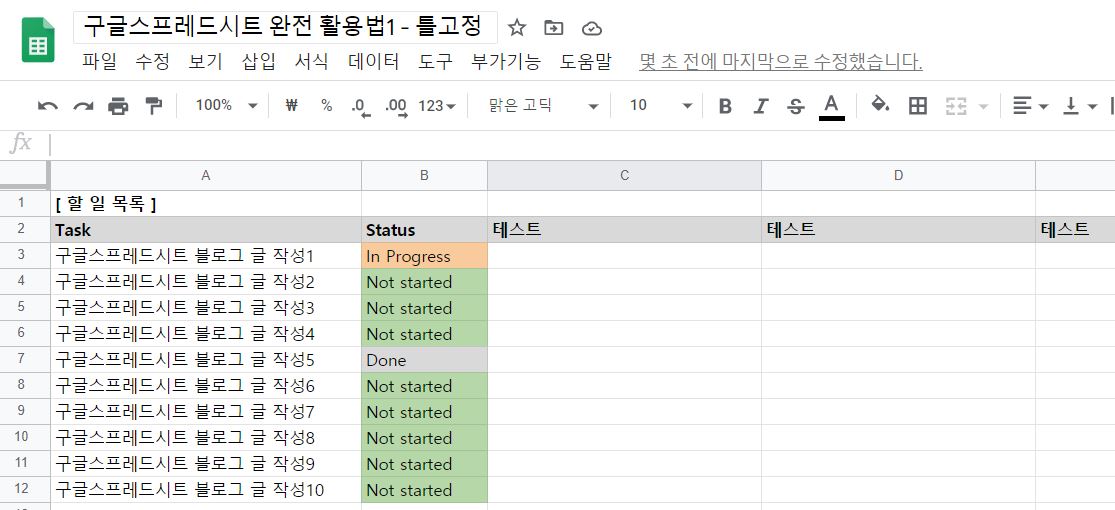
2. 아래는 우측으로 스크롤 해 본 화면입니다.
제일 우측 G컬럼에 Note가 보여야 마지막 컬럼까지 보이는 것입니다.
중간 C~F컬럼은 모두 테스트이고 내용도 없어서 굳이 보고 싶지 않겠죠?
틀고정을 사룡하여 A-B컬럼을 고정하고
우측으로 스크롤하게 되면 G컬럼과 A,B컬럼을 같이 볼 수 있도록 해보겠습니다.
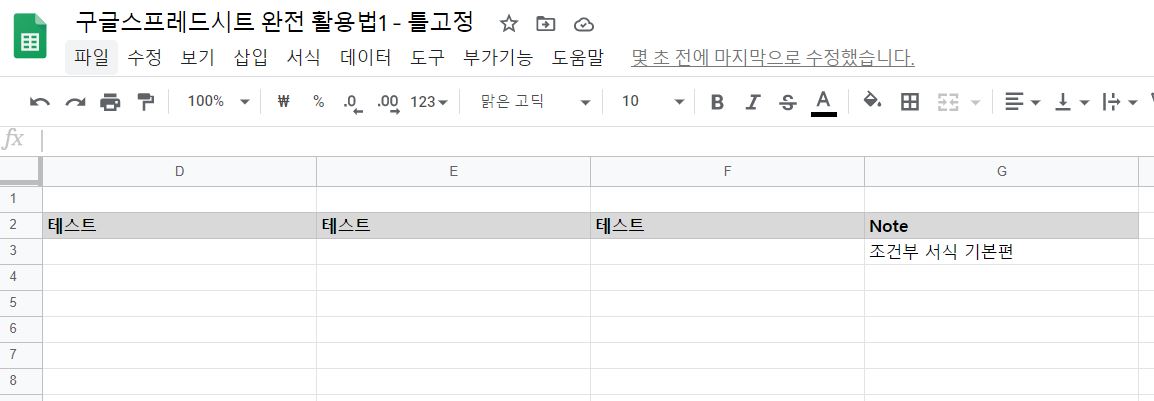
3. A-B컬럼을 고정할 것이므로, A/B컬럼 중에서 제일 우측인 B컬럼에 커서를 놓습니다.
아래 예시에서는 쉽고 직관적으로 설명하기 위해 B컬럼 전체를 선택하였습니다.
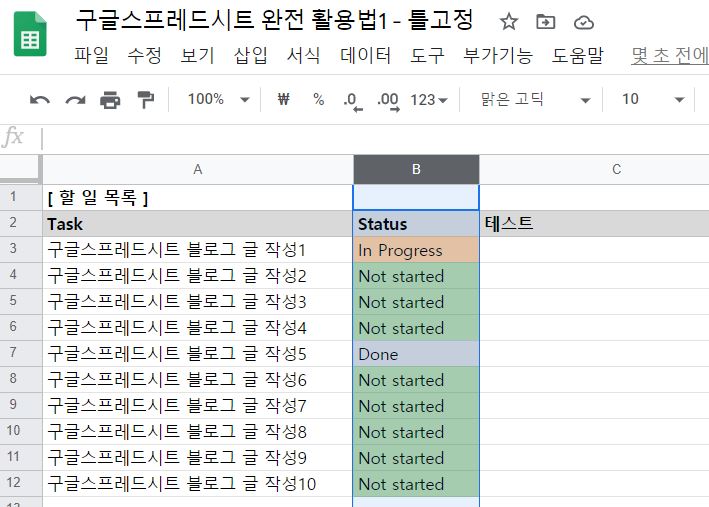
4. '보기 > 고정 > 현재 열까지'를 선택합니다.
이와 같이 실행하면 현재 열(B컬럼)까지 고정이 됩니다.
예상하시겠지만 예를 들어 커서를 4열에 놓고 '현재 행까지'를 선택하게되면
1-4행이 고정되고 5행부터 스크롤이 됩니다.
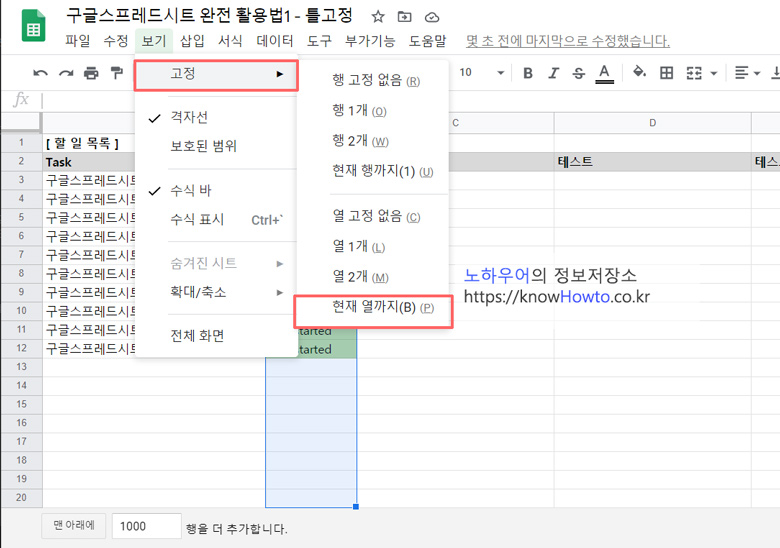
5. 틀고정이 제대로 되었다면 아래 보시는 바와 같이 세로줄이 보이게 됩니다.
이는 B컬럼까지 틀고정을 했기 때문에 B컬럼 우측에 틀고정 바(Bar)가 생기게 된 것입니다.
만약 6행까지 틀고정(행 고정)을 했다면 6행 아래에 틀고정 바가 나타나게 될 것입니다.
이렇게 생긴 틀고정 바를 중심으로 스크롤 되는 부분과 스크롤되지 않는 부분이 나뉘게 됩니다.

6. 아래는 우측으로 스크롤 해 본 화면입니다.
우리가 의도한대로 A-B컬럼은 고정되어 있고, C컬럼부터 스크롤이 되어서
끝까지 스크롤했더나 C-F컬럼은 스크롤 되어 (지나쳐서) 안보이고
A, B, G 컬럼이 보이는 것을 확인하실 수 있습니다. ^^

간단하죠?
틀고정은 방법만 알면 매우 간단합니다!
[ 구글스프레드시트 - 조건부 서식 사용법 ]
엑셀이나 구글스프레드시트나 모두 조건부 서식을 사용하지 않으면 앙꼬없는 찐빵이죠!
조건부 서식을 통해 훨씬 멋지고 사용성이 좋은 시트를 만들 수 있기 때문입니다.
조건부 서식 예시를 보이기 위해 간단하게 To do 리스트를 아래와 같이 작성해 보았습니다.
할 일 목록이라고 하면, 1) 아직 시작하지 않은 일, 2) 현재 진행중인 일,
3) 완료된 일 과 같이 크게 3분류로 나눠볼 수 있습니다.
이러한 분류에 따라서 각 셀의 배경색을 다르게 한다면
To do 리스트를 알아보기 훨씬 쉽겠죠?
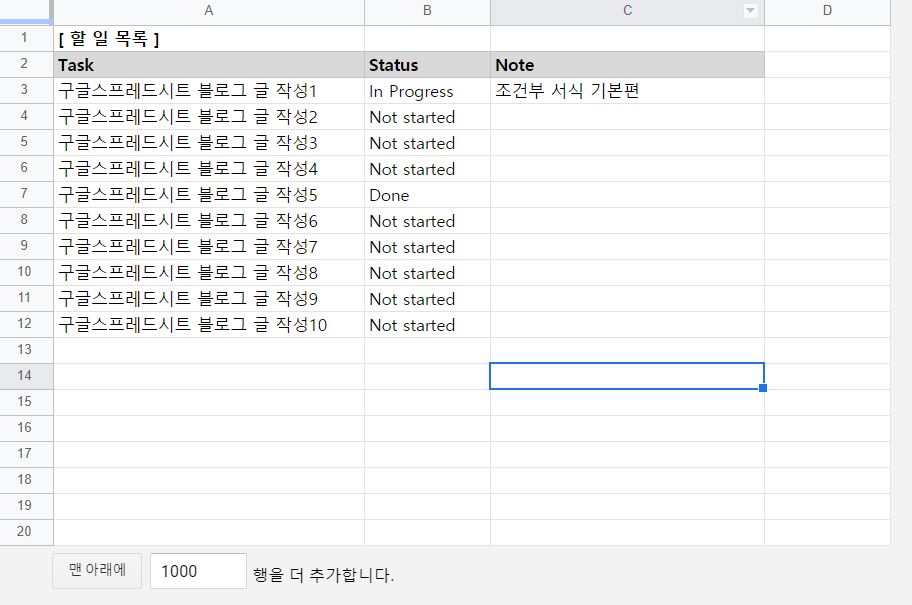
2. 위 목록에서 영문으로 되어있는 1) Not started (아직 시작 안함), 2) In Progress (진행중),
3) Done (완료) 이 세 가지에 조건부 서식을 걸어보겠습니다.
모두 같은 컬럼(B)에 위치하고 있으므로 B컬럼을 아래와 같이 전체 선택합니다.

3. '서식 > 조건부 서식'을 선택합니다.
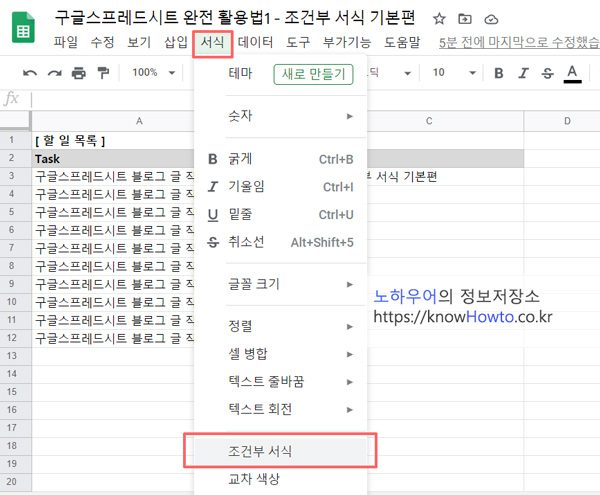
4. 우측에 메뉴바가 뜨면서 아래와 같은 화면이 나타나게 됩니다.
범위에 적용을 보시면 B1:B20이라고 적혀있는데
B1~B20까지의 데이터를 대상으로 조건을 걸겠다는 뜻입니다.
초기값은 셀이 '비어있지 않음'이면 '녹색'배경을 지정한다 입니다.
이것을 원하는대로 수정해 보겠습니다.
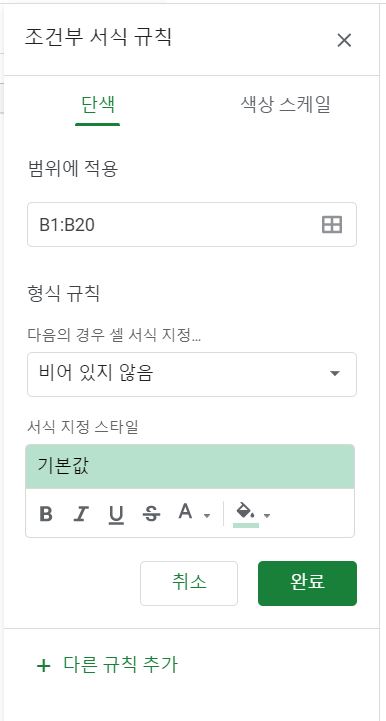
5. 일단 진행중(In Progress)부터 조건을 걸어보겠습니다.
'텍스트에 포함'을 선택하고 'In Progress'를 입력한 뒤에
서식 지정 스타일을 주황색 배경으로 선택하였습니다.
이와 같이 조건을 입력하면 좌측 시트에 벌써 조건이 적용된 것을 보실 수 있습니다.
이렇게 실제 적용되는 모습을 보면서 조건을 걸 수 있기 때문에
실수할 위험도 적고, 적용될 서식 스타일을 내가 원하는대로 눈으로 보면서
최종적으로 결정할 수 있어 매우 편리합니다.

6. 이어서 'Not started(아직 시작하지 않음)'도 조건을 걸어봅니다.
동일하게 '텍스트에 포함'을 선택하였고, 배경색은 녹색으로 지정하였습니다.
여기서 한 가지 유용한 팁을 드리겠습니다!
조건을 입력하신 뒤에 '완료'를 누르시면 신규 조건을 추가로 만드실 경우
여러 번의 클릭을 해야 합니다.
하지만, 원하는 조건을 만든 뒤 '완료'가 아닌 아래 화면에서 빨간색 네모가 쳐진
'다른 규칙 추가'를 누르시면 '완료'와 동시에 비슷한 조건을 바로 이어서 만들 수 있습니다.
이렇게 하면 시간이 절약되고 내 손목과 손가락 노동이 줄어듭니다 ㅎㅎ
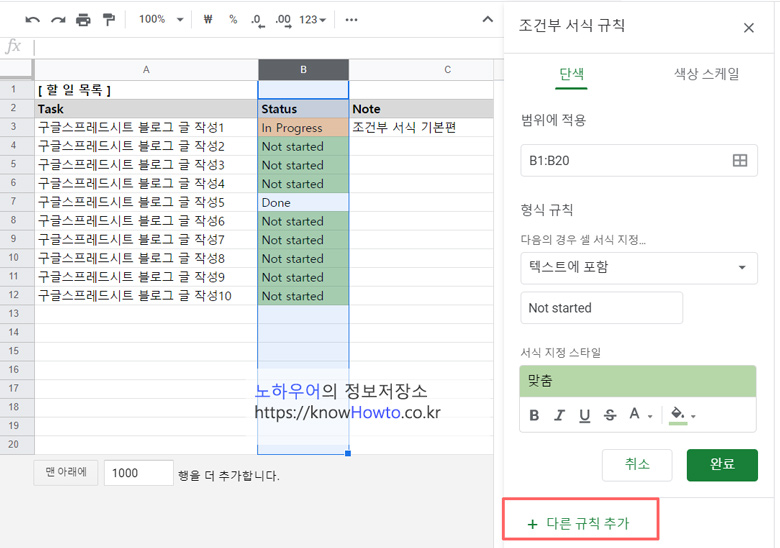
7. 아래는 Done(완료)까지 서식이 모두 적용된 모습입니다.
To do 리스트가 훨씬 알아보기 쉬워졌습니다.
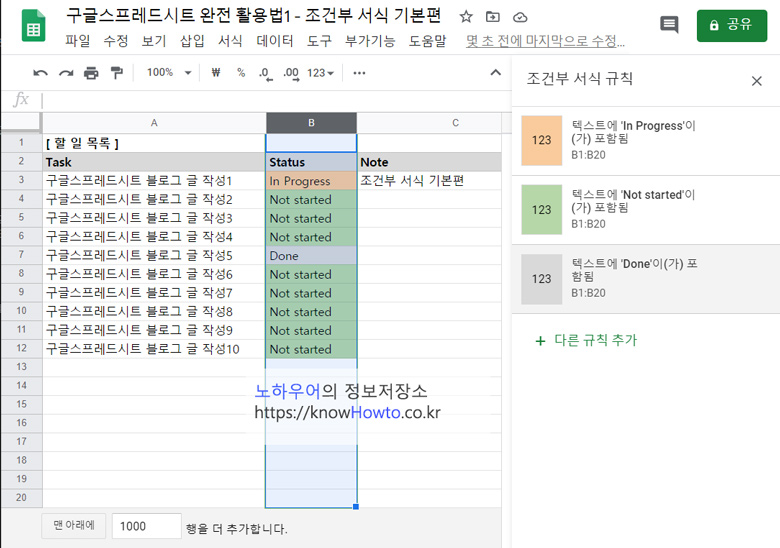
[ 구글스프레드시트 저장 방법 ]
구글스프레드시트는 클라우드 기반의 서비스로 '저장' 버튼이 따로 없습니다.
모든 데이터는 입력과 함께 동시에 (사실은 약간 뒤에) 클라우드에 저장됩니다.
따라서, 인터넷 연결만 잘 되어있다면 저장 관련해서는 굳이 걱정하실 필요가 없습니다!
그럼 이런 걱정을 하실 수도 있겠죠?
"버전 관리를 어떻게 하지? 문서 v01, v02, v03 식으로 히스토리를 남기고 싶은데..."
구글스프레드시트, 구글닥 등은 버전관리를 시스템에서 알아서 자동으로 해줍니다.
'파일 > 버전기록' 메뉴로 들어가시면 됩니다 ;)
오늘은 구글스프레드시트 활용법 첫번째로
구글시트에서 기본 중 하나인 구글스프레드시트 틀고정 방법과
조건부 서식 기초 사용방법 및 구글시트 저장 방법에 대해 알아보았습니다.
도움이 되셨다면 좋아요, 댓글 부탁드립니다~
앞으로 연재할 내용에도 많은 관심 주세요!
감사합니다 ;)
구글캘린더 관련 아래 다른 글도 확인해 보세요 ;)
구글캘린더 완전 활용법1 - 음력 표시, 알림 추가/삭제/소리 끄는 방법
구글캘린더 완전 활용법1 - 음력 표시, 알림 추가/삭제/소리 끄는 방법
안녕하세요, 유용한 정보를 전해드리는 '노하우어'입니다! 최근 코로나19로 관심과 활용이 높아진 구글미트에 대해서 연재를 하고 있고 많은 분들이 많은 관심을 보여주고 도움이 된다고 피드백
knowhowto.co.kr
구글캘린더 완전 활용법2 - 보조시간대 및 세계시간 설정하기
구글캘린더 완전 활용법2 - 보조시간대 및 세계시간 설정하기
안녕하세요, 유용한 정보를 전해드리는 '노하우어'입니다! 최근 코로나19로 관심과 활용이 높아진 구글미트에 대해서 연재를 하고 있고 많은 분들이 많은 관심을 보여주고 도움이 된다고 피드백
knowhowto.co.kr
'구글 프로그램 활용 팁' 카테고리의 다른 글
| 구글미트 사용법11 - 구글미트 녹화 기능 사용하기 (0) | 2021.02.06 |
|---|---|
| 구글미트 사용법10 - 구글미트에서 화이트보드(jamboard) 사용하기 (0) | 2020.10.13 |
| 구글캘린더 사용법3 - 일정을 30분 단위로 만들기, 빠른 회의란? (2) | 2020.10.03 |
| 구글캘린더 사용법2 - 세계시간 설정, 보조시간대 설정 방법 (1) | 2020.10.02 |
| 구글캘린더 사용법1 - 음력 생일, 알림 추가/삭제/소리 끄는 방법 (0) | 2020.09.30 |




댓글