안녕하세요, 유용한 정보를 전해드리는 '노하우어'입니다!
최근 코로나19로 관심과 활용이 높아진 구글미트에 대해서 연재를 하고 있고
많은 분들이 많은 관심을 보여주고 도움이 된다고 피드백을 주셨습니다.
이어서 구글캘린더 완전 활용법도 구글미트 사용법과 함께 연재를 시작하였습니다!
앞으로 구글닥이나 구글스프레드시트 등도 모두 연재할 예정이니 기대해 주세요 ;)
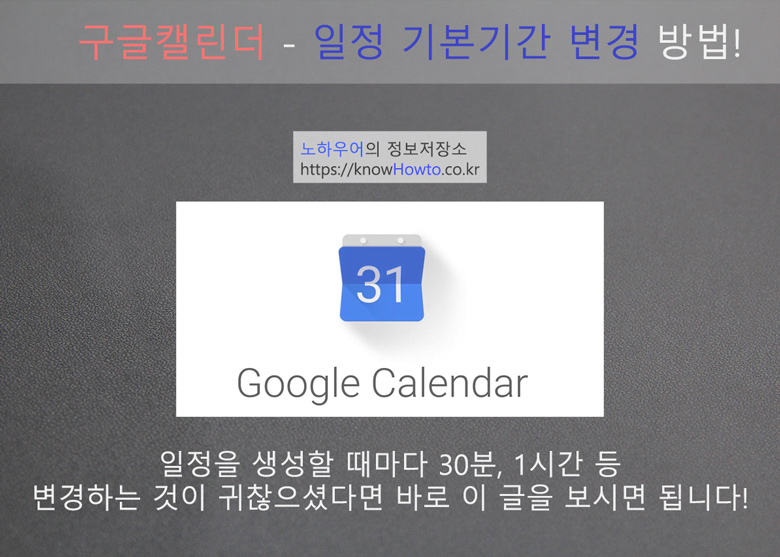
오늘은 구글캘린더 완전 활용법! 일정 기본기간 변경 방법과
빠른 회의 메뉴에 대해 알아보겠습니다.
제 블로그의 목표는 제가 빡세게 조사하고 정리한 정보를
여러분들에게 깔끔하게! 한방에! 전달하는 것입니다.
오늘도 기대해 주세요~ ;)
[ 구글캘린더 - 기본기간 변경하는 방법 ]
캘린더 일정 생성시 캘린더 일정 *기본기간* 설정 메뉴가 있습니다.
기본기간이라는 것은 캘린더에서 일정을 생성 시에 기본적으로 설정된 기간 (30분, 1시간 등)을 말합니다.
예를 들어, 기본기간이 30분이라면 4시에 일정을 생성할 경우
기본적으로(Default로) 4시 - 4:30으로 일정이 생성됩니다.
기본기간이 1시간이라면 4시 - 5시로 일정이 생성되겠죠? :)
물론 이것은 매번 수동으로 변경이 가능하지만, 기본값을 자주 쓰는 값으로 변경해 두면
매번 변경하는 수고를 덜 수 있습니다. ^^
1. 일단 구글캘린더 일정생성시의 기본기간을 변경하려면 설정 메뉴로 진입해야 합니다.
구글캘린더 화면에서 우측 상단에 있는 톱니바퀴모양의 '설정' 아이콘을 클릭합니다.
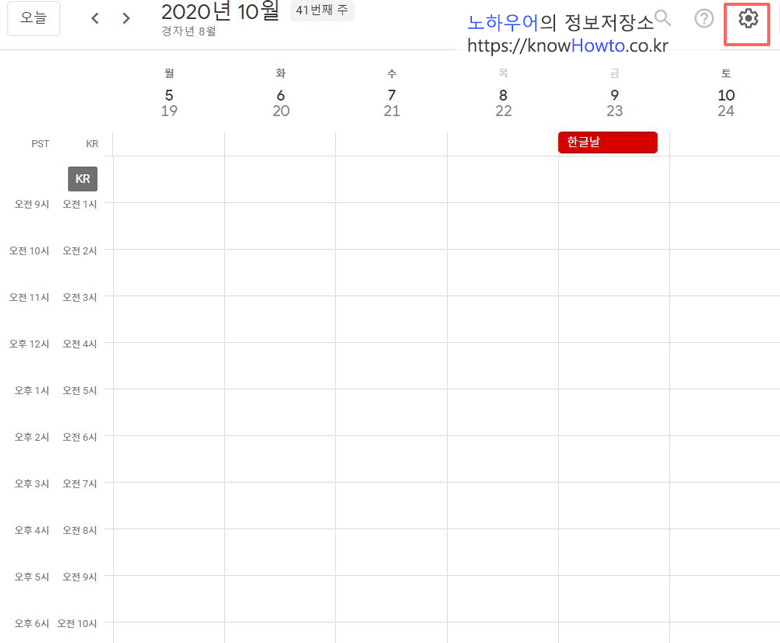
2. '설정' 메뉴를 클릭하면 아래와 같은 추가 메뉴가 나타납니다.
여기서 '설정'을 선택합니다.
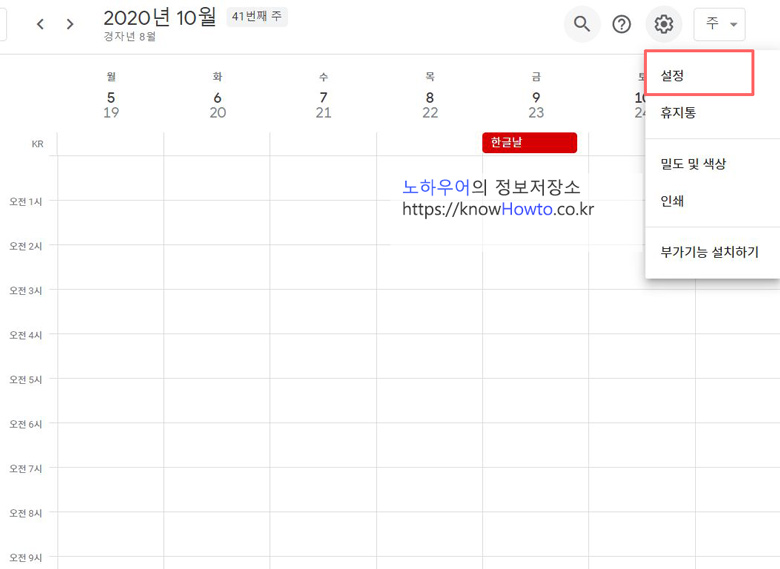
3. 설정 메뉴로 진입하면 아래와 같은 화면을 보실 수 있습니다.
설정의 하위 메뉴가 여러 가지 존재하는데, 그 중에서도 '언어 및 지역'을 선택합니다.
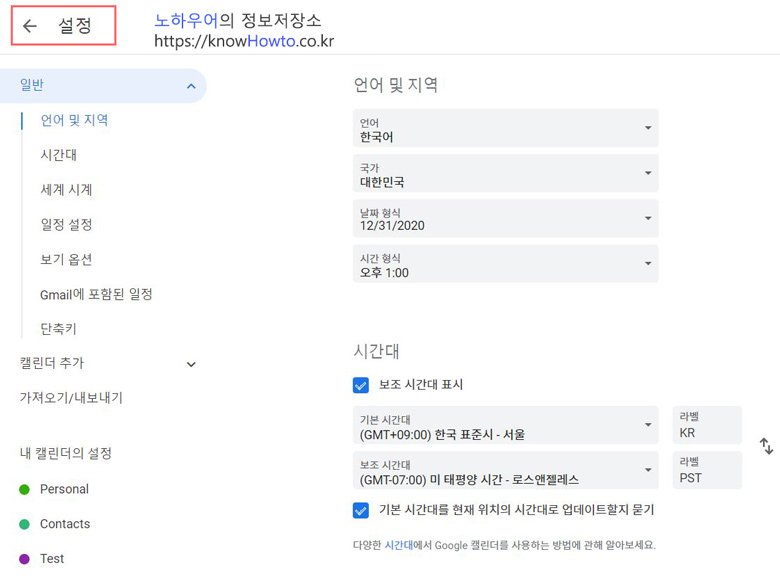
4. 우측 화면에서 아래쪽으로 스크롤하다 보면
'일정 설정' 메뉴를 찾으실 수 있습니다.
기본기간은 30분으로 설정되어 있고 이걸 클릭하면 아래와 같은 메뉴가 나타납니다.
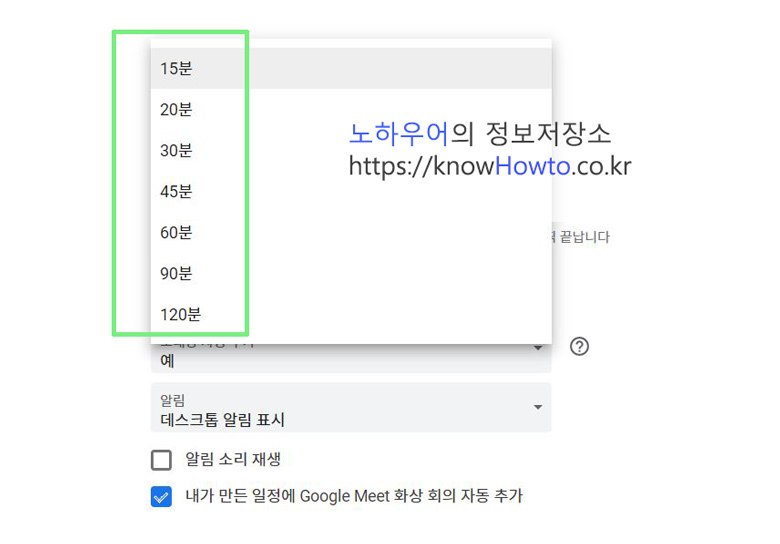
5. 위 선택 화면에서 15분부터 120분까지 마음대로 설정이 가능합니다.
전 기본값인 30분으로 놓고 주로 사용하는데요, 일단 저희 회사에서는 가능하면
여러 명이 모이는 회의는 항상 최소화하는 것이 원칙이기 때문입니다.
또한, 사전 준비를 통해 1시간 진행할 회의를 30분만 진행할 수도 있고
이렇게 단축하여 회의를 진행하면 여러 명의 시간을 모두 아낄 수 있기 때문입니다.
예를 들어 6명이 참석하는 회의라면 30분 x 6명 = 180분을 아낄 수 있게 되는 것이죠 ;)
6. 아래는 기본 기간을 50분으로 설정한 화면입니다.
4시에 일정을 생성하려고 할 때 기본적으로 4시 ~ 4:50으로 설정되는 것을 볼 수 있습니다.
물론 이 값은 언제든지 수동으로 수정도 가능합니다. ^^
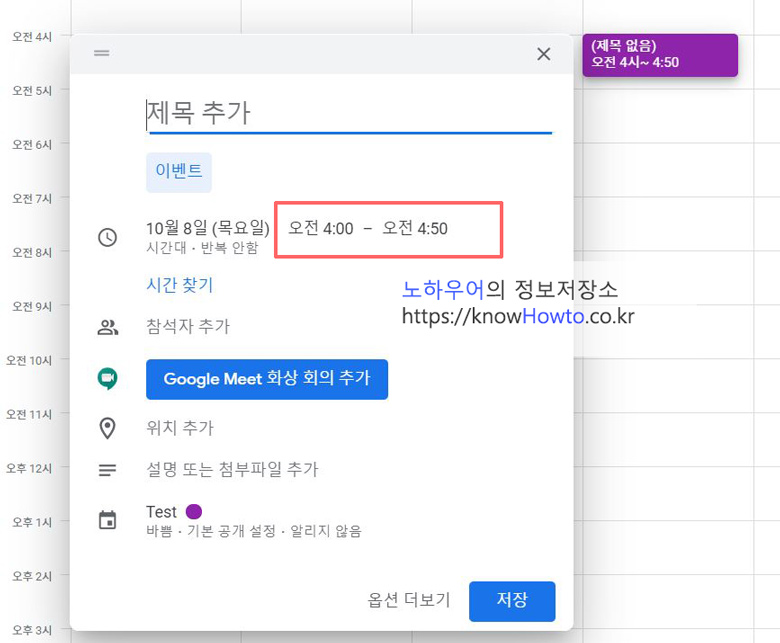
[ 구글캘린더 - 빠른 회의란? ]
구글캘린더 설정에 보면 '빠른 회의'라는 메뉴가 있습니다.
이게 무엇일까요?
번역이 좀 어색한 감이 없지 않은데, '빠른 회의'란 회의를 조금 빨리 끝낸다는 뜻입니다.
예를 들어 일정을 1시간으로 잡는다고 가정하면 50분만 미팅을 잡는 것이죠.
그럼 나머지 10분에 화장실을 가든, 잠시 커피를 가져오든 할 수 있습니다.
혹은 다음 회의를 준비할 수도 있겠죠.
이는 미팅이 연속적으로 잡혀서 뒤에 잡힌 미팅에 지장이 가는 것을 방지하기 위해 생긴 메뉴입니다.
예를 들어 볼까요?
미팅이 1시, 2시, 3시, 4시 연속으로 4개가 잡혀있는데, 각 미팅이 모두 1시간씩 잡혀있다고 가정해 봅니다.
1시미팅이 딱 2시에 끝나면 2시 미팅에 바로 참석할 수 있겠죠?
그런데 2시 미팅도 딱 3시에 끝납니다. 그럼 2시간 연속 미팅을 해서 조금 쉬고싶을 수도 있고
혹은 화장실을 가고 싶을 수도 있는데 다음 미팅은 3시에 시작합니다. ㅠㅠ
이러한 상황을 배려하기 위한 메뉴라고 보시면 됩니다.
예시) 아래는 빠른 회의가 설정되어 30분 미팅이 25분으로 자동으로 바뀐 것을 확인할 수 있습니다.
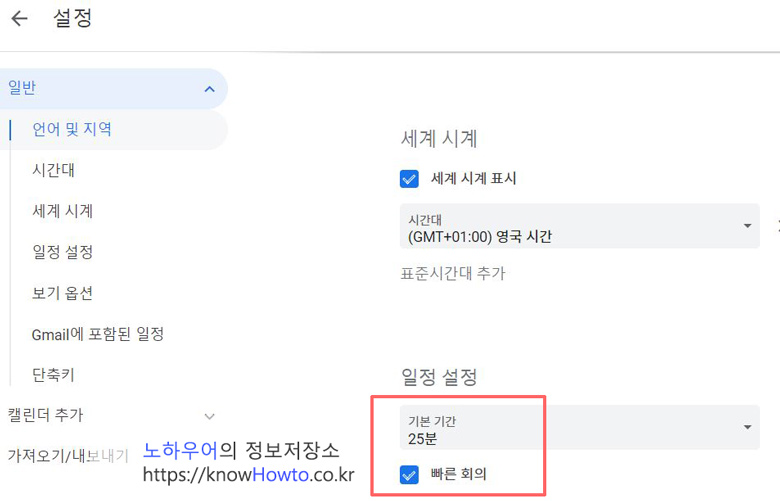
각 회사에서 나름대로의 룰(Rule)을 정하고 다같이 '빠른 회의' 기능을 사용하자. 라고 합의를 하면
혹은 회의를 주로 잡는 총무나 비서, 혹은 리더가 그렇게 회의를 잡아주면 좋겠죠? :)
방법은 아래와 같이 매우 쉽습니다.
1. 구글캘린더 설정으로 들어갑니다. 위에서 이미 설정메뉴 진입을 해보았기 때문에
바로 설정안으로 들어가 보겠습니다.
2. 설정 > 일반 > 언어 및 지역으로 진입합니다.
우측화면을 조금 스크롤해서 아래로 내려가보면 '빠른 회의' 메뉴가 있습니다.
체크박스를 클릭하여 활성화 합니다.
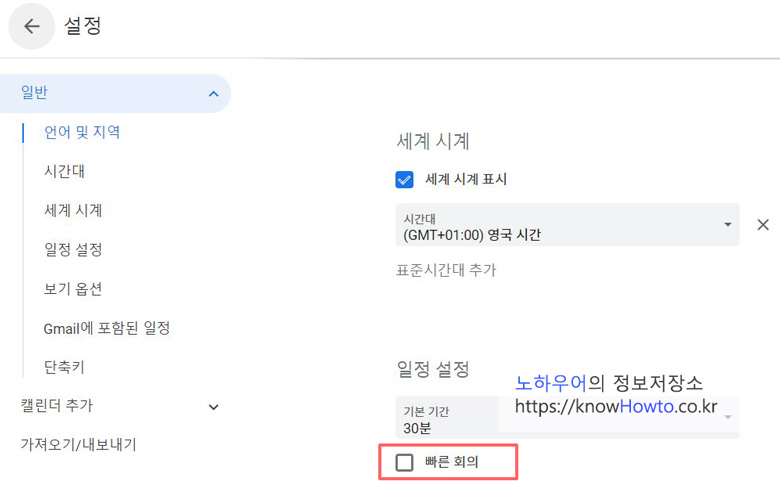
3. '기본 기간'을 클릭해 보시면 아래와 같이 15분, 20분, 35분 등으로 나타납니다.
여기서 30분이 기본기간이라고 가정하고 25분으로 설정을 해봅니다.
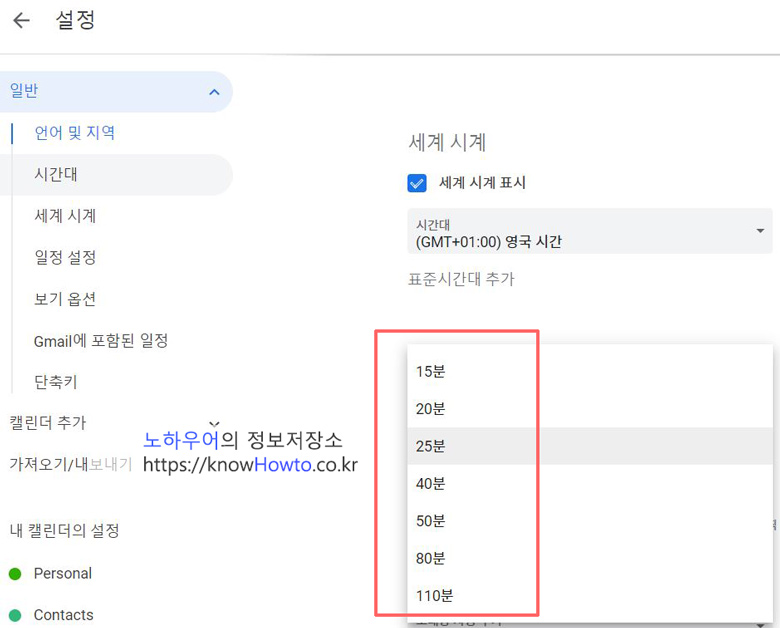
위와 같이 설정을 하고 나면 일정을 생성할 때 자동으로 원래 잡으려는 미팅 시간 대비
조금 짧은 기간으로 미팅이 설정됩니다. (예시. 1시간 -> 50분)
오늘은 구글캘린더 완전 활용법! 일정 기본기간 변경 방법과
빠른 회의 메뉴에 대해 알아보았습니다.
도움이 되셨다면 좋아요, 댓글 부탁드립니다~
더 좋은 정보로 또 찾아뵙겠습니다~! ;)
구글캘린더 관련 아래 다른 글도 확인해 보세요 ;)
구글캘린더 완전 활용법1 - 음력 표시, 알림 추가/삭제/소리 끄는 방법
구글캘린더 완전 활용법1 - 음력 표시, 알림 추가/삭제/소리 끄는 방법
안녕하세요, 유용한 정보를 전해드리는 '노하우어'입니다! 최근 코로나19로 관심과 활용이 높아진 구글미트에 대해서 연재를 하고 있고 많은 분들이 많은 관심을 보여주고 도움이 된다고 피드백
knowhowto.co.kr
구글캘린더 완전 활용법2 - 보조시간대 및 세계시간 설정하기
구글캘린더 완전 활용법2 - 보조시간대 및 세계시간 설정하기
안녕하세요, 유용한 정보를 전해드리는 '노하우어'입니다! 최근 코로나19로 관심과 활용이 높아진 구글미트에 대해서 연재를 하고 있고 많은 분들이 많은 관심을 보여주고 도움이 된다고 피드백
knowhowto.co.kr
'구글 프로그램 활용 팁' 카테고리의 다른 글
| 구글미트 사용법10 - 구글미트에서 화이트보드(jamboard) 사용하기 (0) | 2020.10.13 |
|---|---|
| 구글스프레드시트 사용법1 - 틀고정, 조건부서식 기초, 저장 방법 (0) | 2020.10.04 |
| 구글캘린더 사용법2 - 세계시간 설정, 보조시간대 설정 방법 (1) | 2020.10.02 |
| 구글캘린더 사용법1 - 음력 생일, 알림 추가/삭제/소리 끄는 방법 (0) | 2020.09.30 |
| 구글 미트 사용법9 - 지저분한 배경 흐림 방법 (0) | 2020.09.23 |




댓글