오늘은 코로나19 시대에 필수적인 구글 미트(Google Meet) 사용방법에 대해 안내드리겠습니다.
Google Meet은 구글 행아웃(Google Hangouts)의 기업용 버전이었는데
코로나 사태로 인하여 기업용(B2B) 고객 뿐 아니라 모든 사람들에게 무료가 되었습니다~!!
일단 구글 미트는 1) 크롬브라우저를 통해서 PC에서 손쉽게 사용이 가능하며
2) 안드로이드는 구글플레이 스토어, 3) 아이폰은 앱스토어에서 앱으로 다운로드 역시 가능합니다.
아래는 윈도우10 랩탑에서 구글미트 홈페이지에 접속한 화면입니다.

이미 예상하시겠지만 구글 미트를 사용하기 위해서는 구글 계정이 있어야 합니다.
구글계정은 gmail.com으로 접속하셔서 쉽게 만들 수 있으며
한 사람당 계정 수 제한 역시 없으므로 필요한 대로 만드시면 됩니다.
단, 여러 개 계정을 목적없이 사용하다보면 비밀번호만 헷갈리고 잘 사용도 안하게 되므로
꼭 필요한 만큼만 만드시기를 추천 드립니다.
자, 그럼 휴대폰에서도 사용하기 위해서 휴대폰에서 접속한 화면을 보겠습니다.
구글플레이 스토어나 앱스토어에서 Google Meet (구글 미트) 로 검색을 하면 됩니다.
근데 제가 해보니 한글로 '구글 미트'라고 치면 검색이 안되는 경우가 있네요.
영문 검색을 추천드립니다~
전 안드로이드폰과 아이폰이 둘 다 있어서 각기 화면캡쳐를 해 보았습니다.
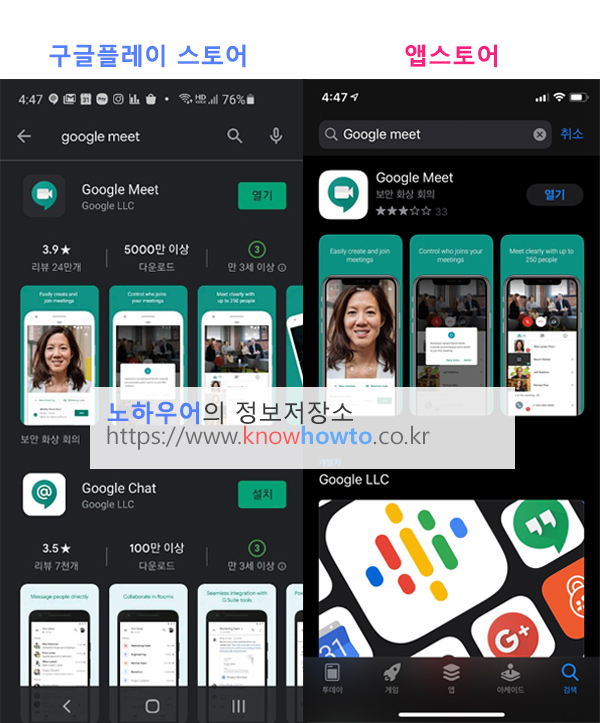
구글 미트 앱을 다운로드해서 실행하셔도 되고
웹브라우저에서 meet.google.com 으로 접속하셔도 됩니다.
일단은 PC나 랩탑, 노트북으로 사용하는 경우가 더 많기 때문에 이를 기준으로 먼저 설명을 드리겠습니다~
일단 구글 미트로 화상회의(화상채팅)를 하는 방법은 2가지 입니다.
a) 구글 캘린더에서 일정을 생성하고 화상회의 코드를 추가
b) 구글 미트 홈페이지에서 회의를 생성
a번 경우부터 살펴보겠습니다.
구글 캘린더에서 구글미트 화상회의 코드를 생성하는 방법!
1) 캘린더에서 구글미트 회의를 생성할 빈 공간을 클릭합니다.
예를 들어 7월1일 오후9시30분에 회의를 생성하려면 구글캘린더에서 해당 위치를 클릭하면 됩니다.
아무데나 빈 공간을 클릭해도 되는데 그럼 클릭 후 날짜와 시간을 수정하셔야 하니
기왕이면 원하는 위치를 클릭하시면 날짜와 시간을 수정하는 번거로움을 덜 수 있습니다. :)
빈 공간을 클릭하시면 아래와 같은 팝업창이 나타납니다.
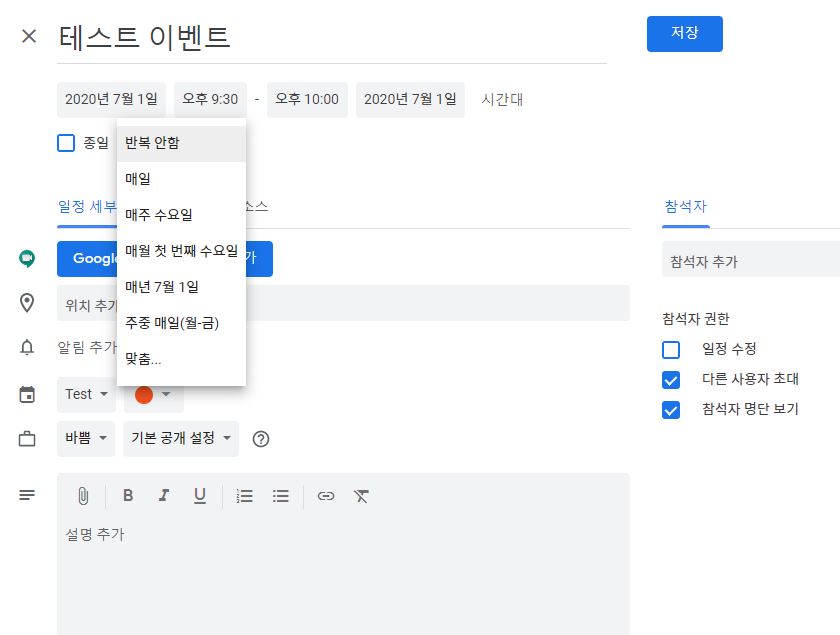
2) 이벤트 제목을 입력하고, 화면의 드롭다운 리스트에서 보시듯이 만약 반복일정을 생성하고 싶다면
매일, 매주, 매월 몇번째 무슨요일, 매년 몇월 몇일과 같이 설정할 수 있습니다. ^^
이 기능이 매우 매우 편리하니 꼭 활용해 보세요! 참고로 격주로 반복되는 일정도 생성 가능합니다.
(일단위, 격일단위, 주단위, 격주단위, 3주단위, 월단위, 년단위, 격월단위 등 다양한 커스터마이징이 가능!!)
3) 캘린더에서 이벤트만 생성하면 구글미트 코드가 생성되지 않습니다.
아래 화면에서와 같이 "Google Meet 화상 회의 추가" 버튼을 눌러주셔야 합니다!!
4) 그리고 일정을 공개할것인지 여부를 선택합니다. 기본 설정은 '공개'입니다.
내 일정을 다른 사람이 볼 수 있다는 뜻인데, 보여주기 싫다면 비공개로 선택하시면 됩니다.
그럼 다른 사람에게 해당 일정이 무슨 일정인지 보이지 않습니다.
5) 아래 화면에서 우측부분을 보시면 구글 미트 회의에 참석할 참석자 추가가 가능합니다.
이메일 주소를 적으시면 되고, 구글 주소록에 이메일이 등록되어 있다면 이름으로도 추가가 가능합니다. :)
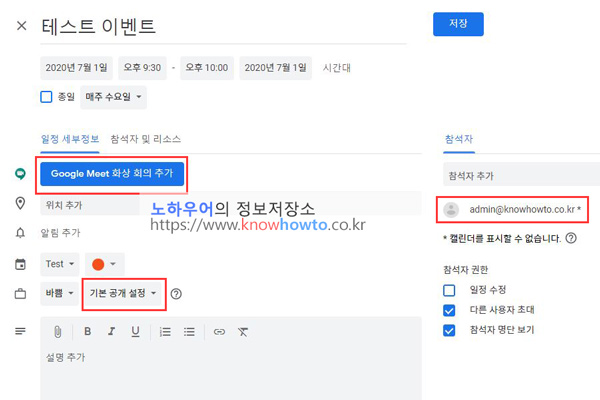
6) 구글 미트 화상회의 코드가 잘 추가되어졌다면 아래와 같이 보여지게 됩니다.
meet.google.com/xxx-aaa-bbb 와 같은 코드로 되어져 있습니다.
이 코드는 임의로 변경이 불가능합니다.
7) 아울러 아래 보시면 일정이 매주 수요일로 되어 있고 시간은 오후 9:30으로 되어있네요.
매주 수요일마다 9:30pm~10:00pm에 일정이 반복되게 됩니다.
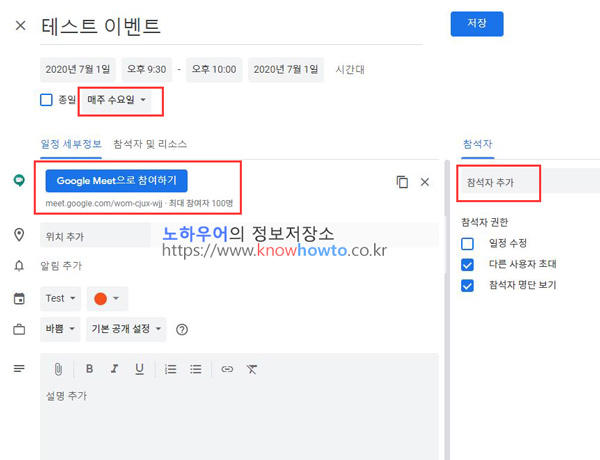
8) 이제 우측 상단의 '저장'을 누르시면 이벤트가 생성됩니다!
저장 안누르시면 아무소용없어요!!
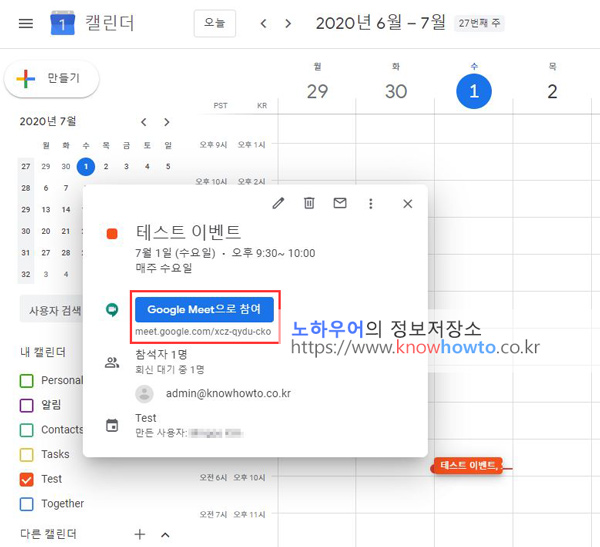
9) 위 스크린샷은 구글캘린더에서 최종적으로 구글미트 이벤트가 생성된 결과 화면입니다.
해당 이벤트를 마우스로 클릭해보시면 위와 같이 해당 이벤트의 정보가 보여지게 됩니다. ^^
10) 해당 이벤트에 화상으로 (구글미트)로 참여하시려면 위 Google Meet으로 참여 버튼을 누르시면 됩니다.
초대된 모든 사용자들에게도 구글캘린더에 동일하게 이벤트 정보가 나타나게 됩니다.
오늘은 기본적으로 웹브라우저(크롬)에서 구글 미트 사용법을 알아보았습니다~
도움이 되셨다면 좋아요, 댓글, 구독 부탁드립니다~
궁금하신 점도 댓글로 달아주시면 수시로 답변 드리겠습니다.
p.s. 아래 구글미트 관련 다른 글도 함께 확인해 보세요!
구글미트 사용법11 - 구글미트 녹화 기능 사용하기
안녕하세요, 유용한 정보를 전해드리는 '노하우어'입니다! 오늘은 구글미트 녹화 기능 사용법에 대해 알아보겠습니다. 구글미트 시리즈를 연재하면서 많은 분들이 도움을 받았다고 말씀을 주
knowhowto.co.kr
구글 미트 사용법10 - 구글미트에서 화이트보드(jamboard) 사용하기
구글 미트 사용법 8 - 그리드뷰에서 내 영상(얼굴) 보이게 하기
구글 미트 사용법6 - 회의 영상 다른 스크린으로 보내기
구글 미트 사용법5 - 그리드뷰 설정 - 회의참석자 한꺼번에 보기
구글 미트 사용법4 - 주간회의, 월간회의 등 - 반복일정 생성하기
구글 미트 사용법3 - 에코 하울링 방지 (feat. 구글미트 음성 최적화)
구글 미트 사용법2 - 영상 음성 끊김 방지 (feat. 구글미트 최적화)
'구글 프로그램 활용 팁' 카테고리의 다른 글
| 구글킵(Keep) 사용법1 - 간단한 메모는 이걸로 끝! (0) | 2020.08.13 |
|---|---|
| 구글 미트 사용법4 - 주간회의, 월간회의 등 - 반복일정 생성하기 (0) | 2020.08.08 |
| 구글 미트 사용법3 - 에코 하울링 방지 (feat. 구글미트 음성 최적화) (0) | 2020.07.11 |
| 구글 미트 사용법2 - 영상 음성 끊김 방지 (feat. 구글미트 최적화) (4) | 2020.07.02 |
| 구글 크롬 사용법1 - 광고차단, 알림차단 1분이면 끝! (0) | 2020.06.06 |




댓글