안녕하세요, 언제나 유용한 정보를 전해드리는 '노하우어'입니다!
제가 지인들 컴퓨터를 설치해주고 또 가끔 고쳐주다보니
윈도우 백업과 복구 프로그램을 정말 유용하게 쓰고 있는데
혼자쓰기 아까워서 공유해드리려고 오늘 소개를 합니다.
윈도우10 백업을 위해서 고스트 (Ghost) 프로그램 많이들 쓰시죠?
훨씬 쉽고 간편하고 무료에다가 제품키나 크랙도 필요없는 프로그램을 소개해 드립니다!
바로 무료로 사용 가능한 EaseUS To Do Backup 입니다.
오늘부터 윈도우 백업 및 복구, 드라이버 설치 등 강좌를 연재할 예정이니 기대하세요 ;)
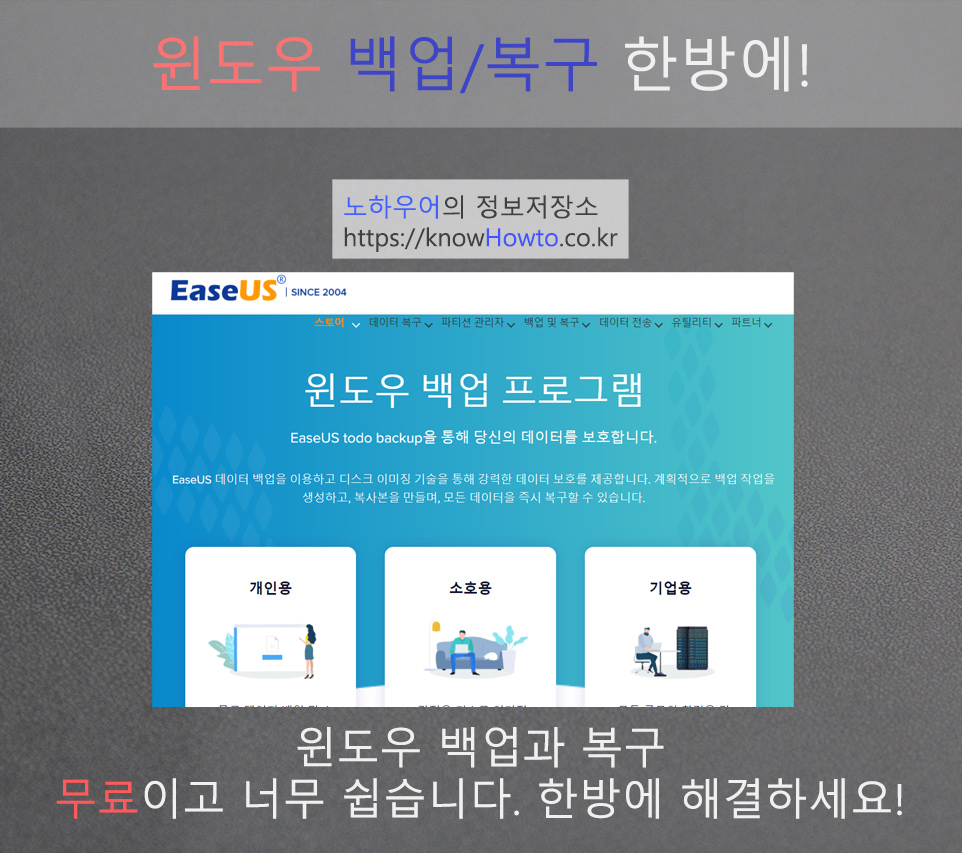
오늘은 첫번째로 EaseUs To Do Backup 프로그램의 사용방법에 대해 알아보겠습니다.
제 블로그의 목표는 제가 빡세게 조사하고 정리한 정보를
여러분들에게 깔끔하게! 한방에! 전달하는 것입니다.
오늘도 기대해 주세요~ ;)
[ EaseUS To Do Backup 다운로드 및 설치 ]
윈도우10 백업을 위한 이즈유에스 투두백업 프로그램은
아래 링크에서 무료로 다운로드가 가능합니다.
www.easeus.co.kr/download/backup-software.html
윈도우 PC, 워크 스테이션 및 서버에 대한 무료 다운로드 EaseUS 백업 소프트웨어.
EaseUS 다운로드 센터 100 % 깨긋함 안전한 설치
www.easeus.co.kr
다운로드를 완료했으면 프로그램을 설치하면 됩니다.
설치는 아래방법을 따라하세요 ;)
1. 다운로드 한 파일을 더블클릭해서 실행합니다. 언어는 '한국어'로 고릅니다.
참고로 한국어는 번역기로 돌린거라 번역이 엉망인데 무시합니다 ㅎㅎ
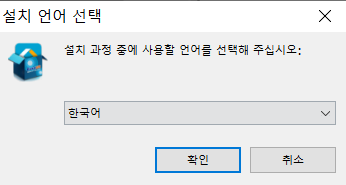
2. 유료버전을 설치할 것인지 물어보는데 무시하고 무료버전으로 설치합니다.
좌측 하단 'Home Edition사용'을 누르지 않고 그냥 '다음'을 누르면 됩니다.
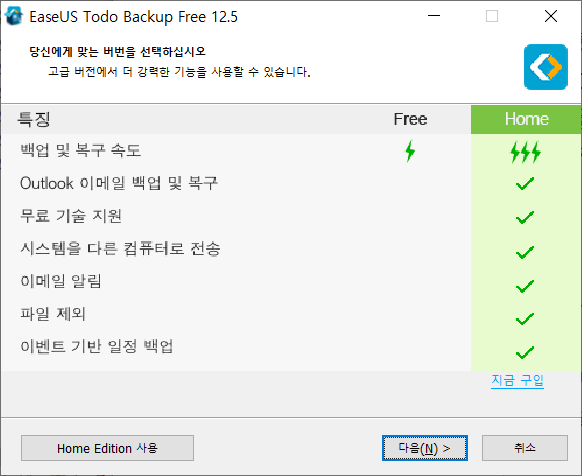
[ EaseUS To Do Backup으로 윈도우 백업 ]
1. 윈도우10 백업을 위해 EaseUS To Do 프로그램을 실행합니다.
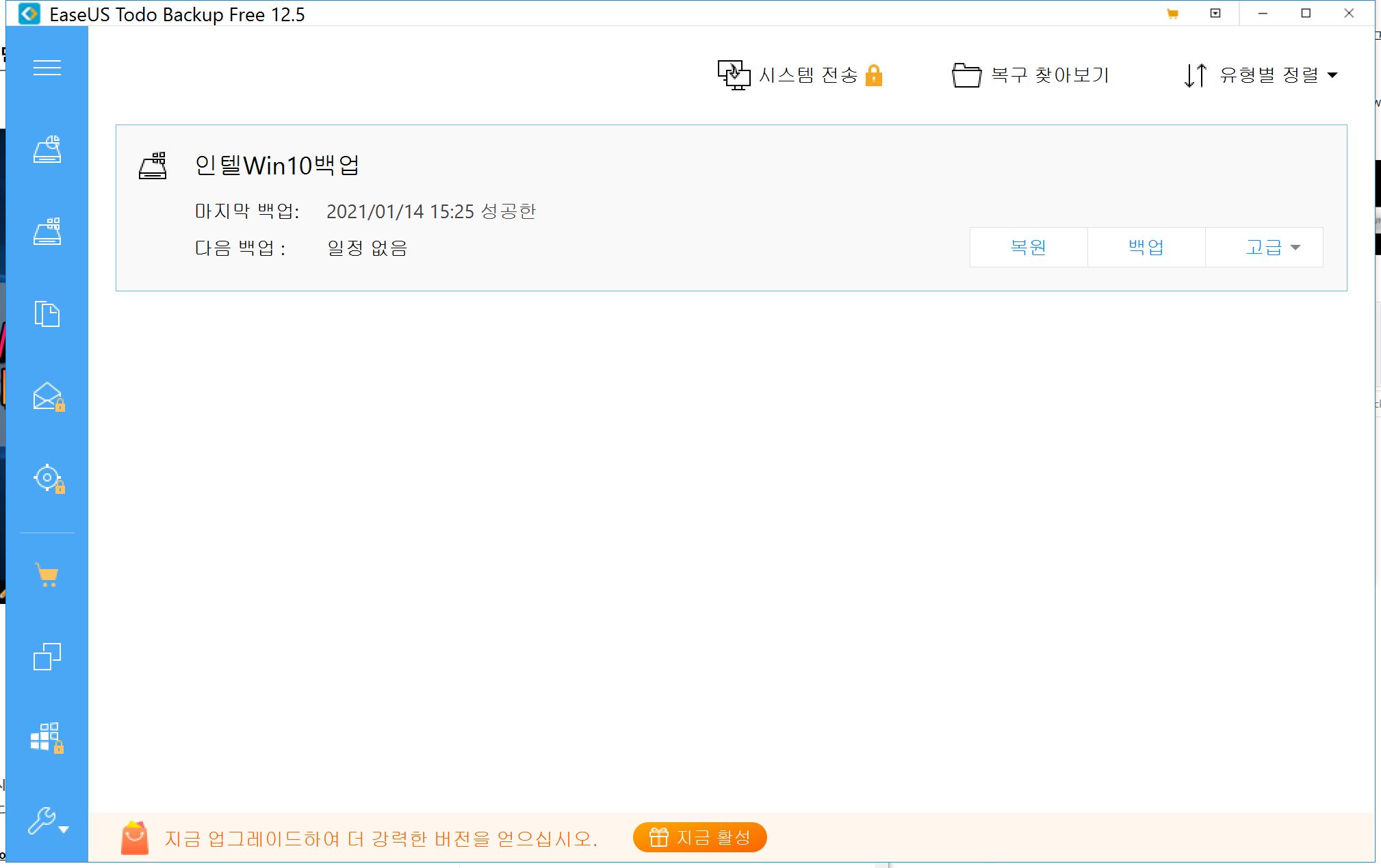
2. 백업을 위해 우측에 있는 '백업' 버튼을 누릅니다.
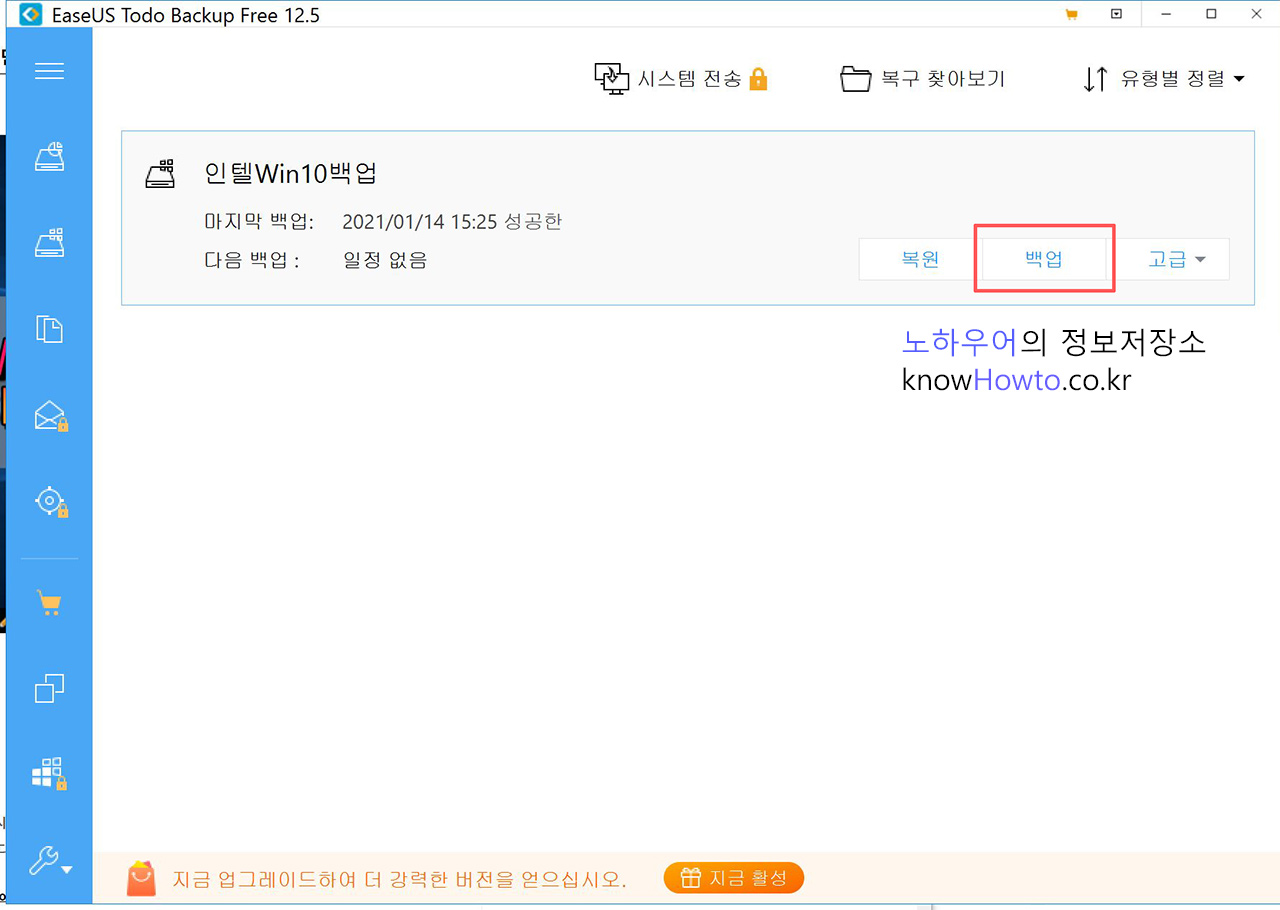
3. 백업이 시작되면서 아래와 같이 상태 바(Progress Bar)가 보여집니다.
Bar가 오른쪽까지 꽉 차서 100%가 될 때까지 기다리면 됩니다.
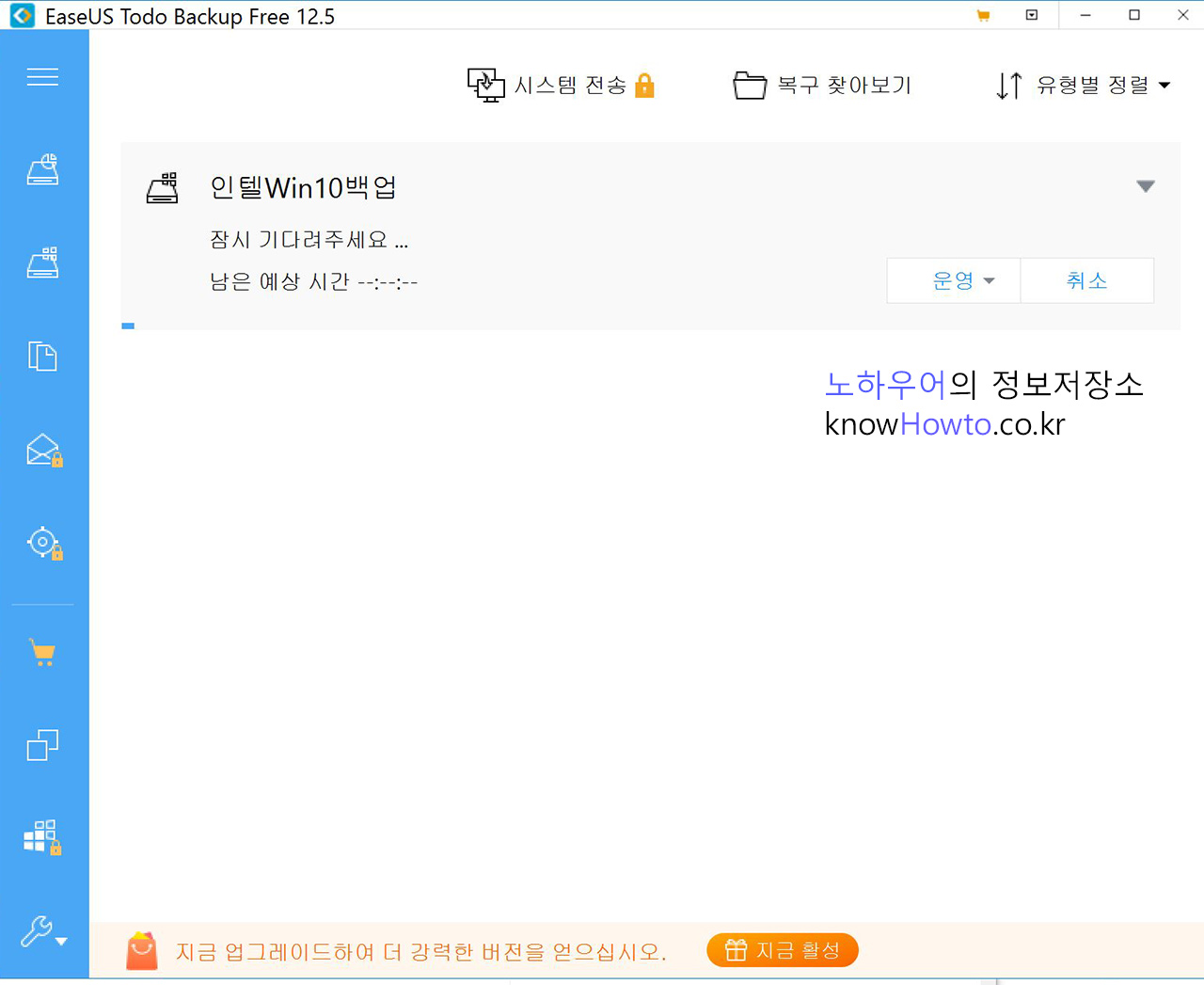
너무 쉽죠?
진짜 제가 써본 백업 및 복구 툴 중에서 사용법이 가장 간단합니다.
컴맹도 컴린이도 모두 쉽게 쓸 수 있습니다. ^^
[ EaseUS To Do Backup으로 윈도우 복구 ]
1. 윈도우10 복구를 위해 EaseUS To Do 프로그램을 실행합니다.
아래 화면에서 '복원'을 눌러줍니다.
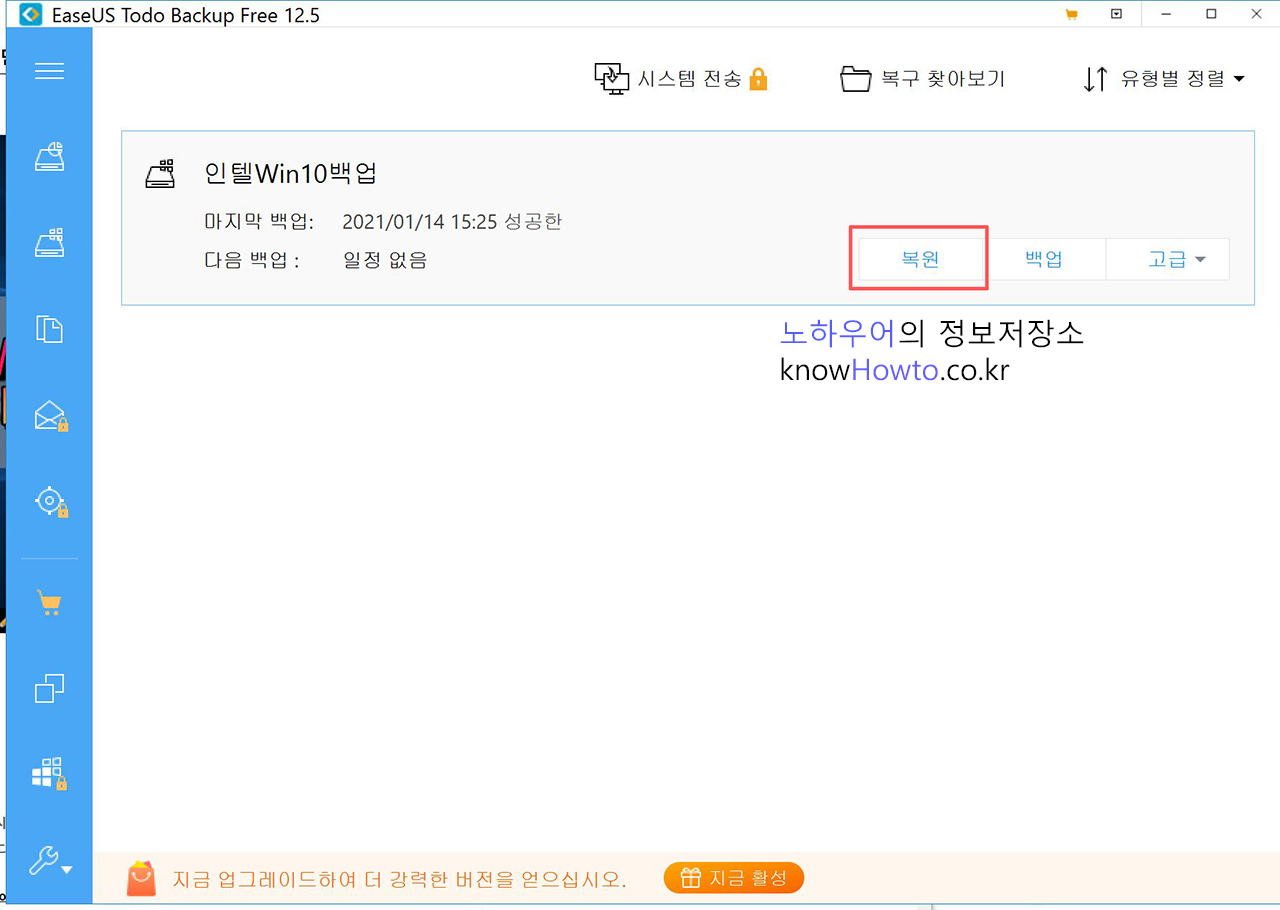
2. 윈도우를 복원할 이미지를 선택해야 합니다.
기본으로는 가장 최신에 백업된 파일이 선택되어져 있습니다.
그런데 만약 더 예전에 백업한 파일 (예를 들면 윈도우10을 설치하자마자 백업한 파일)로 복구하고 싶다면
'이전 버전' 버튼을 눌러서 과거에 백업한 버전을 선택합니다.
저는 일단 기본 옵션으로 '다음'으로 진행하겠습니다.
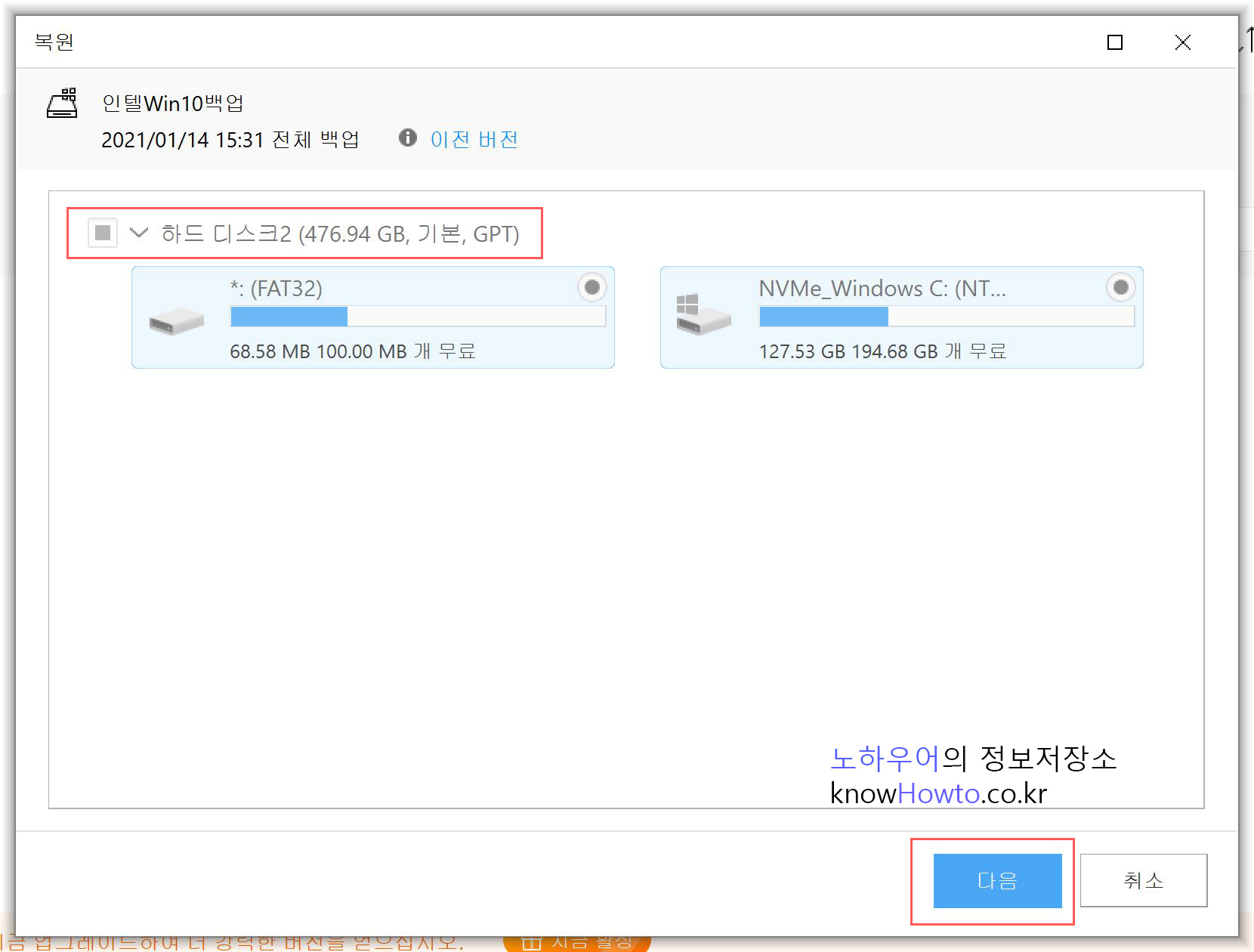
3. 이제 윈도우10 복구를 할 윈도우가 설치되어져 있는 디스크를 선택합니다.
설치된 하드디스크나 SSD가 하나라면 당연히 그냥 넘어가면 되지만
만약 저처럼 SSD나 하드디스크가 여러 개 설치되어 있다면
여기서 윈도우가 설치된 디스크를 잘 골라야 합니다.
전 NVMe SSD 500GB 디스크에 윈도우10이 설치되어 있어서 요걸 선택합니다.
주의하실 점은 여기서 선택을 잘못 하시게되면 해당 디스크는 몽땅 자료가 날아갑니다.
꼭! 윈도우가 설치된 디스크인지 여러 번 재확인하고 진행하세요!

4. 디스크 선택이 완료되었다면 '실행'을 누르면 복구가 시작됩니다.
복구가 되고 나면 윈도우가 백업했을 때와 완전히 동일한 상태가 됩니다.
즉 백업 후 설치한 프로그램은 없어지고, 맛간 윈도우도 정상이 되겠죠? ^^
[ 윈도우 백업 프로그램 활용법 ]
이제 무료로 프로그램도 다운로드 했고, 백업/복구 방법도 알아봤으니
이 프로그램을 어떻게 200% 활용하는지 알려 드리겠습니다.
활용법을 알면 여러분은 이제 무적이 됩니다. ^^
# 윈도우 백업 EaseUS To Do 프로그램 활용법1
윈도우를 설치하고 각종 드라이버(와이파이나 그래픽 카드 등)를
모두 설치한 뒤에 1회 백업을 합니다.
이건 '윈도우 클린 설치'라고 보통 부르는데 윈도우10만 깔린 아주 깔끔한 상태를 말합니다.
예를 들면 랩탑을 사용하다가 중고로 판매할 경우 등에 매우 유용히 사용 가능합니다.
또한, 윈도우가 부팅이 안된다든지 너무 느려졌다든지 할 때도 이 상태로 복원을 하면
새 컴퓨터처럼 사용이 가능합니다.
# 윈도우 백업 EaseUS To Do 프로그램 활용법2
위 1번 상태에서 내가 자주 사용하는 각종 프로그램들을 설치한 뒤에
백업을 다시 한번 진행합니다.
이 상태는 나에게 최적화된 윈도우 상태가 됩니다.
예를 들면 각종 인증서나 은행,증권사 프로그램들이나
포토샵, 워드, 엑셀, 파워포인트, 한글 등을 설치한 뒤 백업을 하는 것이죠.
이렇게 백업을 해 놓으면 매번 프로그램을 다시 설치할 필요가 없습니다.
언제든 이 상태로 되돌리면 프로그램을 처음 설치했을 때처럼
빠릿빠릿하게 잘 돌아가는 윈도우가 됩니다. ^^
# 윈도우 백업 EaseUS To Do 프로그램 활용법3
위 2번의 응용편인데, 여러분이 필요한 유료 프로그램이 있죠?
그 프로그램을 사기는 어렵고 크랙도 구하기가 힘들다면?
30일 체험판은 대부분 쉽게 구할 수가 있습니다.
2번처럼 백업을 해놓고 프로그램을 설치해서 쓰다가
30일이 되면 만료가 되겠죠?
그럼 2번에서 백업한 상태로 복구를 합니다.
그 다음 다시 30일 무료 프로그램을 설치하면 다시 30일을 사용할 수 있습니다. ^^;;;
(요새는 가끔 안되는 프로그램들도 있어요~)
# 윈도우 백업 EaseUS To Do 프로그램 활용법4
윈도우 상태가 망가지거나 바이러스에 걸릴 수 있는 등의
위험한 작업을 하기 전 백업을 하고 진행하고,
문제가 생기면 바로 복구!
오늘은 EaseUS To Do Backup 프로그램을 활용한
윈도우10 백업과 복구 방법에 대해 알아보았습니다.
계속 관련 시리즈를 연재할 예정이니 기대해 주세요!
도움이 되셨다면 좋아요, 궁금한 점은 언제든 댓글 부탁드립니다~
더 좋은 정보로 또 찾아뵙겠습니다~! ;)
구글캘린더 관련 아래 다른 글도 확인해 보세요 ;)
구글캘린더 완전 활용법1 - 음력 표시, 알림 추가/삭제/소리 끄는 방법
구글캘린더 완전 활용법1 - 음력 표시, 알림 추가/삭제/소리 끄는 방법
안녕하세요, 유용한 정보를 전해드리는 '노하우어'입니다! 최근 코로나19로 관심과 활용이 높아진 구글미트에 대해서 연재를 하고 있고 많은 분들이 많은 관심을 보여주고 도움이 된다고 피드백
knowhowto.co.kr
구글캘린더 완전 활용법2 - 보조시간대 및 세계시간 설정하기
구글캘린더 완전 활용법2 - 보조시간대 및 세계시간 설정하기
안녕하세요, 유용한 정보를 전해드리는 '노하우어'입니다! 최근 코로나19로 관심과 활용이 높아진 구글미트에 대해서 연재를 하고 있고 많은 분들이 많은 관심을 보여주고 도움이 된다고 피드백
knowhowto.co.kr
'IT관련 팁' 카테고리의 다른 글
| EaseUS To Do Backup으로 Win10 PE 부팅 복구디스크 만들기 (0) | 2021.01.19 |
|---|---|
| 갤럭시 CSC 변경, 삼성페이 교통카드 안될 때 자급제폰으로 1분만에 변경하기 - SamKey 필요없음 (29) | 2021.01.16 |
| Zoom 사용법5 - 노트북 줌 녹화 방법 등 녹화관련 총정리! (6) | 2020.12.31 |
| Zoom 사용법4 - 줌 최적화 설정법 외 각종 환경설정 방법 (0) | 2020.12.28 |
| Zoom 사용법3 - 모바일 줌 사용법 (0) | 2020.12.26 |




댓글